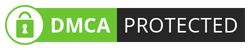Mungkin ada yang pernah pengalaman punya laptop toshiba satellite yang volume-nya sangat rendah ketika menggunakan headphone atau headset. Ini kejadian baru-baru ini karena laptop asus tercinta saya kebetulan rusak, akhirnya saya sementara pinjam laptop kakak saya. Laptop kakak saya ini ber-merk Toshiba jenis Satellite C840.
Awalnya saya tidak merasa ada masalah ketika menggunakan laptop ini. Bahkan speakernya pun lebih keras dari laptop saya. Namun, ketika saya coba memakai headset, entah kenapa suara yang keluar begitu pelan. Sangat pelaan sekali suara yang keluar meski sudah di-setting 100%. Saya pun mencoba menjelajah ke internet untuk mengetahui apa yang sebenarnya terjadi dengan laptop ini.
Ternyata, memang tidak hanya saya yang mengalami hal ini. Saya lihat di beberapa forum, ada beberapa orang yang mengalami hal yang sama dengan laptop toshiba satellite meskipun seri-nya beda dengan laptop yang saya gunakan ini. Pada forum-forum tersebut, dikatakan bahwa solusinya adalah dengan cara berikut:
- Klik kanan icon speaker di pojok kanan bawah pada taskbar windows

- Pilih Playback Devices
- Akan muncul daftar device yang dapat dimodifikasi pengaturannya.
- Pilih headphones dan klik properties
- Buka tab enhancement
- Beri tanda centang pada "Loudness Equalization"
- Klik Ok
Saya mencoba mengikuti langkah-langkah di atas dan ternyata memang sedikit menambah volume. Namun, saya masih kurang puas dengan hasilnya karena masih sangat pelan menurut saya. Akhirnya saya iseng-iseng cari software yang bisa meningkatkan performa audio. Saya mendapatkan software bernama DFX Audio Enhancer. Saya download lalu mencoba dan ternyata memang meningkatkan volume. Bukan hanya volume saja, kita dapat melakukan pengaturan sesuai yang kita inginkan.
Berikut ini screenshot dari software DFX Audio Enhancer ini :
Oh iya, saya lupa memberi tahu. Sistem operasi yang saya gunakan ini adalah windows 8.1. Saya tidak tahu apakah di sistem operasi windows 7 atau windows 10 audio laptop ini akan bermasalah atau tidak. Yang jelas pada windows 8.1 ini, saya merasakan masalah tersebut. Dan sejauh ini, menggunakan software DFX Audio Enhancer ini adalah solusi terbaik yang saya dapatkan..
Sekian artikel kali ini. Terima kasih.
Bagi yang penasaran dengan software ini, cari sendiri saja ya di google :D