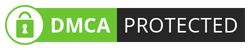Ya, setelah sekian lama hiatus karena kesibukan kuliah, akhirnya sekarang bisa posting lagi. Kali ini saya ingin memberikan tutorial tentang cara menginstall driver / catalyst control dari ghrapics card ATI Radeon HD 4650 pada sistem operasi Windows 10.
Jadi ceritanya tuh kebetulan saya baru selesai install ulang PC Desktop saya di rumah. Saya install ulang PC saya dengan sistem operasi windows 10 64-bit. Setelah selesai install ulang tentu saja saya menginstall software-software dan juga driver, salah satunya driver Ghrapics Card. Kebetulan pada saat itu saya tidak punya file drivernya sehingga saya berkunjung ke website AMD.
Sayangnya, setelah searching, ternyata di sana tidak disediakan driver untuk windows 10. Alhasil, saya coba download driver ATI Radeon HD 4650 untuk Windows 8 64 bit. Setelah selesai download, saya coba untuk menginstallnya. Tetapi ketika file installer di buka (double klik kiri), muncul warning bahwa file tidak bisa dibuka. Saya lupa pesan warningnya seperti apa. Tapi intinya file setup itu tidak bisa dibuka. Sehingga otomatis tidak bisa diinstall.
Karena penasaran, saya coba akses website AMD lagi. Ternyata pada bagian halaman download itu, terdapat 2 file driver. Jadi ada satu file lagi yaitu file driver yang masih beta. Tapi itu memang yang terbaru. Akhirnya saya coba download file tersebut. Ukuran filenya sekitar 185 MB. Setelah selesai download saya langsung coba install dan akhirnya berhasil. Akhirnya sekarang bisa main game lagi :D
Jadi, singkatnya, langkah-langkah untuk sampai berhasil install adalah sebagai berikut:
Jadi, singkatnya, langkah-langkah untuk sampai berhasil install adalah sebagai berikut:
- Buka situs ini http://support.amd.com/en-us/kb-articles/Pages/ATI-Radeon-4000-Series-Drivers.aspx
Di halaman tersebut, ditampilkan list driver untuk Radeon HD 4000 series. Jadi, sepertinya langkah-langkah ini tidak hanya berlaku untuk radeon hd 4650, tetapi berlaku juga untuk radeon HD 4000. Jadi mungkin lebih tepatnya judul artikel ini adalah "Install Driver ATI Radeon HD 4000 series di Windows 10" hehe - Jika sudah di halaman tersebut, pilih seri radeon-nya. Untuk kasus saya, seri radeon yang saya miliki adalah radeon hd 4650. Jadi saya pilih itu dan pastikan sesuai dengan sistem operasinya. Karena saya menggunakan windows 10 64 bit, maka di situ saya pilih yang windows 8 64 bit (karena tidak ada windows 10).
- Selanjutnya akan masuk ke halaman download sesuai seri yang telah dipilih. Berikut ini contoh tampilannya:

- Nah, tampilannya seperti gambar di atas. Pilih yang beta yaa..
- Setelah di download, install seperti biasa. Klik 2 kali untuk buka setupnya lalu next-next seperti biasa.
- Jika pada saat instalasi layar berkedip-kedip (hitam, dsb.), biarkan saja. Itu memang normal ketika menginstall driver kartu grafis.
- Selesai..