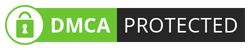Alhamdulillah ga nyangka blog ini akhirnya diapprove juga oleh google adsense. Maklumlah, usia domain blog saya ini memang masih sangat muda, yakni 16 Hari hehe.
Beberapa hari setelah domain ini "mengudara", saya langsung coba mengajukan permohonan sebagai google publisher. Tetapi, sekitar seminggu setelah itu, barulah ada pemberitahuan bahwa ternyata setelah di-review oleh google, situs ini tidak layak untuk menjadi publisher xD
Entahlah saya juga bingung alasan ditolaknya karena apa.. Tetapi saya berpikiran bahwa penolakan ini dikarenakan usia domain saya yang memang bahkan belum berumur satu bulan :D
Akhirnya saya coba mencari beberapa artikel tentang adsense. Saya baca salah satu artikel tentang bagaimana supaya akun adsense kita cepat di approve sepenuhnya oleh google. Pada artikel itu ada salah satu komentar yang mengatakan bahwa usia domain berpengaruh. Namun pernyataan itu dibantah oleh sang penulis artikel karena dia berhasil membuktikan bahwa temannya yang memiliki domain yang baru berusia 40 hari sudah berhasil di-approve oleh google. Oleh karena itu, saya jadi sedikit optimis bahwa akun saya mungkin bisa di-approve juga walaupun usia domain saya belum satu bulan.
Saya pun kembali mengajukan permohonan pada google. Dan akhirnya, kalau tidak salah 5 hari setelah pengajuan yang kedua, akun saya di-approve sepenuhnya oleh google. Script iklan google (yang saya pasang) yang semulanya tidak menampilkan apa-apa kini sudah menampilkan iklan dari google. Itu menunjukkan bahwa akun saya benar-benar telah disetujui oleh google.
Atas dasar itulah, saya akan coba berbagi tips bagaimana supaya cepat mendapatkan persetujuan google adsense. Sebenarnya hanya ada 2 "langkah" yang saya lakukan.
1. Memperbagus Alexa Rank
Ya, karena blog saya menggunakan domain baru, meskipun kontennya sudah ada, alexa rank akan kembali menjadi "no data". Bagi yang belum mengetahui apa itu alexa rank, silahkan cari sendiri di google. Semakin baik alexa rank maka berarti situs tersebut sering dikunjungi banyak visitor. Nah, saya berpikiran bahwa google pasti hanya ingin menyetujui publisher yang benar-benar dapat diandalkan, salah satunya adalah publisher yang memiliki banyak visitor. Semakin banyak visitor, maka semakin besar kemungkinan iklan dilihat dan di-klik oleh orang-orang.
Nah, masalahnya adalah bagaimana cara cepat mendapatkan banyak visitor??
Untuk menjawab permasalahan ini, saya mempunyai salah satu cara yang cukup ampuh, yaitu blogwalking. Ya, semenjak domain ini aktif, saya selalu melakukan blogwalking, yaitu jalan jalan ke blog lain dan meninggalkan jejak sehingga pemilik blog tersebut dapat mengunjungi balik blog kita. Saya biasa blogwalking ke blog-blog yang memilki chat box/ shout box.. Hasilnya cukup terlihat setelah satu minggu, yakni alexa rank saya sudah tidak "no data" lagi, melainkan sudah mencapai 10 juta-an.. Saya terus melanjutkan kebiasaan ini hingga akhirnya beberapa hari kemudian alexa rank saya mencapai 6 juta-an..
Di angka 6 jt-an inilah alexa saya sudah mulai sulit untuk bergerak menjadi lebih baik.. Apalagi akhir-akhir ini juga saya cukup sibuk sehingga dalam beberapa hari terakhir saya tidak sempat blogwalking.
2. Update Blog
Ya, update blog tentu saja menjadi faktor penting untuk bisa mendapatkan persetujuan dari google. Google menyukai situs yang selalu update secara berkala.. Oleh karena itu, selama proses review dari google, usahakan blog/situs anda selalu update.
Well, itulah 2 hal yang saya lakukan. Dan saya rasa memang 2 hal itulah yang menjadi kunci untuk cepat mendapatkan persetujuan ketika kita melakukan pengajuan sebagai publisher google adsense. Jika ada yang ingin ditanyakan silahkan berkomentar, tetapi perlu anda tahu, saya sendiri masih sangat baru dalam hal ini sehingga mungkin tidak dapat banyak membantu.. Tetapi akan saya bantu jika saya bisa.. Saya sendiri tidak ada niat untuk benar-benar menghasilkan uang melalui adsense ini. Saya hanya iseng-iseng saja mengajukan dan ternyata disetujui, jadi ya tidak ada salahnya saya pasang iklan di blog ini.. Haha
Continue Reading